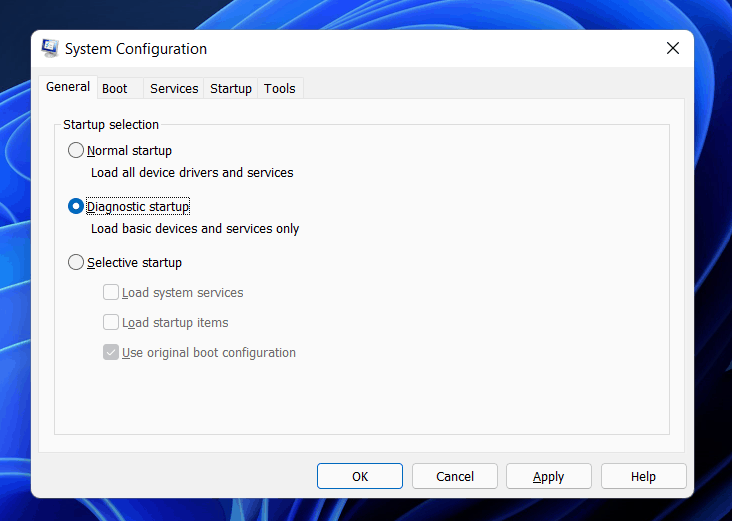Fix Critical Process Died Error in Windows 11
If you encounter the critical_process_died error in Windows 11, then there is nothing to worry about it. In this article, we will be discussing some troubleshooting methods to fix the Critical Process Died error in Windows 11.
1 Fix Critical Process Died Error in Windows 112 Fix 1: Boot Into Safe Mode | CRITICAL_PROCESS_DIED3 Fix 2: Run Troubleshooter4 Fix 3: Update The Drivers5 Fix 4: Reinstall The Drivers6 Fix 5: Run SFC Scan7 Fix 6: Run DISM 8 Fix 7: Scan Your PC With Antivirus9 Fix 8: Uninstall The Program Causing The Problem10 Fix 9: Uninstall Windows Update11 Fix 10: Perform A Clean Boot12 Fix 11: Perform System Restore13 Final Words
Fix 1: Boot Into Safe Mode | CRITICAL_PROCESS_DIED
If you are unable to boot into your PC normally, then you should try booting into safe mode. To boot into safe mode, follow the steps given below-
Turn off your PC by pressing the power button for 10 seconds. After turning off the PC, turn it on, and then turn it off while it is still booting. Do this twice or thrice. After doing this a few times, you will see preparing automatic repair on the screen, and you will be booted to automatic repair mode. On the next screen, click on advanced options, and then click on troubleshoot. In the troubleshoot screen, click on advanced options. Then click on startup settings, and then select restart. When your system restarts, you will see a safe mode option. Press the key associated with safe mode to boot your PC into safe mode.
However, if you can boot into your PC, then you should simply move ahead to the fixes.
Fix 2: Run Troubleshooter
Windows come with a built-in troubleshooter using which you can determine what is the problem with your system, and how you can fix it. To run a built-in troubleshooter of Windows, follow the steps given below-
Press the Windows + I key to open the Settings of your PC.By default, you will be headed to the System section. If not, then click on the System option in the left sidebar in the Settings.Here click on troubleshoot option, and then click on other troubleshooters.You will get here various troubleshooting options. Click on run beside the troubleshooter. Do this individually for all the options.Once done, you should now no longer face the issue.
Fix 3: Update The Drivers
Even after running the troubleshooters, if you still face the critical_process_died windows 10 error, then you should try updating the drivers.
In the Start Menu, search for Device Manager and open it.In the device manager, locate the device with an exclamation mark. Expand that device option by double-clicking on it.Now right-click the particular driver with an exclamation mark, and then click on update driver.
Once done, restart your PC, and you should not face the issue anymore.
You can either use third-party apps like Driver Booster or DriverPack Solution to update the drivers on your PC. ALSO READ: How To Update Drivers In Windows 11 Properly and Safely
Fix 4: Reinstall The Drivers
If you still encounter the error, then you should try reinstalling the drivers. To reinstall the drivers, follow the steps given below-
Open the Device Manager from the Start Menu.Now expand the device with an exclamation mark by double-clicking on it.Right-click on the driver with an exclamation mark, and then click on uninstall device. This will uninstall the device.
After uninstalling the drivers, restart your PC. This will install the drivers.You can check whether the drivers are installed or not from the Device Manager. If the drivers are not installed, then click on the action tab, and then click on scan for hardware changes. This will install the drivers on your PC.
Fix 5: Run SFC Scan
You may get the Critical Process Died error in Windows 11 due to corrupted system files. If you are facing this error due to corrupted system files, then you should try running an SFC scan to scan your system for corrupted files and fix them. To run SFC scan, follow the steps given below-
In the Start Menu, search for Command Prompt. Right-click on it, and then click on Run as administrator. This will run the command prompt with administrator privileges.
In the Command Prompt, type the command sfc /scannow and hit Enter.This will start checking your PC for corrupted files. Wait for the process to complete, and do not close the command prompt, until the process is completed.
Fix 6: Run DISM
Deployment Image Servicing and Management Tool or DISM can also help fix the issues with your system. To run DISM check, follow the steps given below-
In the start menu, search for the command prompt. Right-click on the command prompt, and then click on run as administrator. Now in the command prompt, type the command Dism /Online /Cleanup-Image /CheckHealth and hit Enter. After doing so, type the command Dism /Online /Cleanup-Image /ScanHealth and then click on enter. Once done, enter the command Dism /Online /Cleanup-Image /RestoreHealth and hit Enter. This will fix any problem with your system.
Fix 7: Scan Your PC With Antivirus
You may get this error due to the virus on your PC. If you encounter the Critical Process Died error in Windows 11, then you should prefer scanning your PC with antivirus. Run a full scan, to scan your PC for the virus. If you have third-party antivirus on your PC, then you should prefer scanning your PC with that.
If you don’t use any third-party antivirus on your PC, then you can use Windows Defender to scan your PC for the virus. Scan your PC, and your issue should be solved.
Fix 8: Uninstall The Program Causing The Problem
If you encounter this BSOD error after installing an application on your PC, then you may try uninstalling it. Due to corrupt program files, you are most likely to encounter this error. If this is the reason, then you may prefer uninstalling the third-party program causing the issue.
In the Start Menu, search for Control Panel and open it.In the Control Panel, search for Uninstall a program and open it.
Here select the program after installing which you are getting the error. Select the program, and click on uninstall to uninstall the program.After uninstalling the program, restart your PC, and you should not get the error anymore.
Fix 9: Uninstall Windows Update
If you started getting the critical_process_died error in Windows 11 after installing a Windows update, then you should prefer uninstalling that Windows update. To uninstall Windows Update, follow the steps given below-
Press the Windows + I key combo to open Settings on your PC.Head to the Windows update section from the left sidebar in settings. Now click on update history to view all the updates you have installed.Click on uninstall updates.
From the next window, select the problematic update, and then click on uninstall to uninstall the update.Once done, restart your PC, and you should no longer get the error.
ALSO READ: How To Fix Windows Update Error 0x80070490 in Windows 11
Fix 10: Perform A Clean Boot
You may also get this error due to malfunctioning service. If this is the reason, then you should perform a clean boot. Performing a clean boot can help solve the issue caused due to critical services, programs, and drivers. To perform a clean boot, follow the steps given below-
Press the Windows + R key combo to open Run Dialog Box. In the Run Dialog Box, type msconfig and click on OK. You will now be headed to the system configuration window. In the general tab in the system configuration, select diagnostic startup and then click on OK.
You will get a restart prompt. Click on the restart option to restart your system. After you are booted to the system, search for services in the start menu. In the services, select the services that are not running. Right-click on it, and then click on start to start this service. Do this for all the services that are currently not running.
This will most probably help solve the Critical Process Died error in Windows 11. If you still get the error, then you should head to the next step.
Fix 11: Perform System Restore
If you have created a restore point earlier before you started getting the error, then you should try running System Restore. This will revert all the changes made to your system after which you started getting the error. To perform System Restore, follow the steps given below-
In the start menu, search for Create a restore point and open it. This will take you to the System Protection tab in the System Properties. Here click on System Restore.
Now in the System Restore window, click on Choose a different restore point, and then click on next. Now select the restore point you created, and click on next. If you want to see what changes will be made to your system, then you should click on scan for affected programs in the same window.Now follow the on-screen instructions to perform a system restore.
Do note that this method will only work if you have created a restore point earlier. Windows automatically creates a restore point, if you set it up. If you did not create a restore point earlier, then you will not be able to use this method. RELATED GUIDE:
How To Defragment Hard Drive In Windows 11 PCEnable/Disable Windows Update Medic Service in Windows 11Fix Windows 11 Green Screen of Death Crash ErrorDownload WhatsApp for Windows 11 PC Latest Version Free
Final Words
If you are experiencing the Critical Process Died error in Windows 11, the troubleshooting procedures outlined in this article will assist you in resolving the problem. To resolve the problem, follow the actions outlined above.
Δ