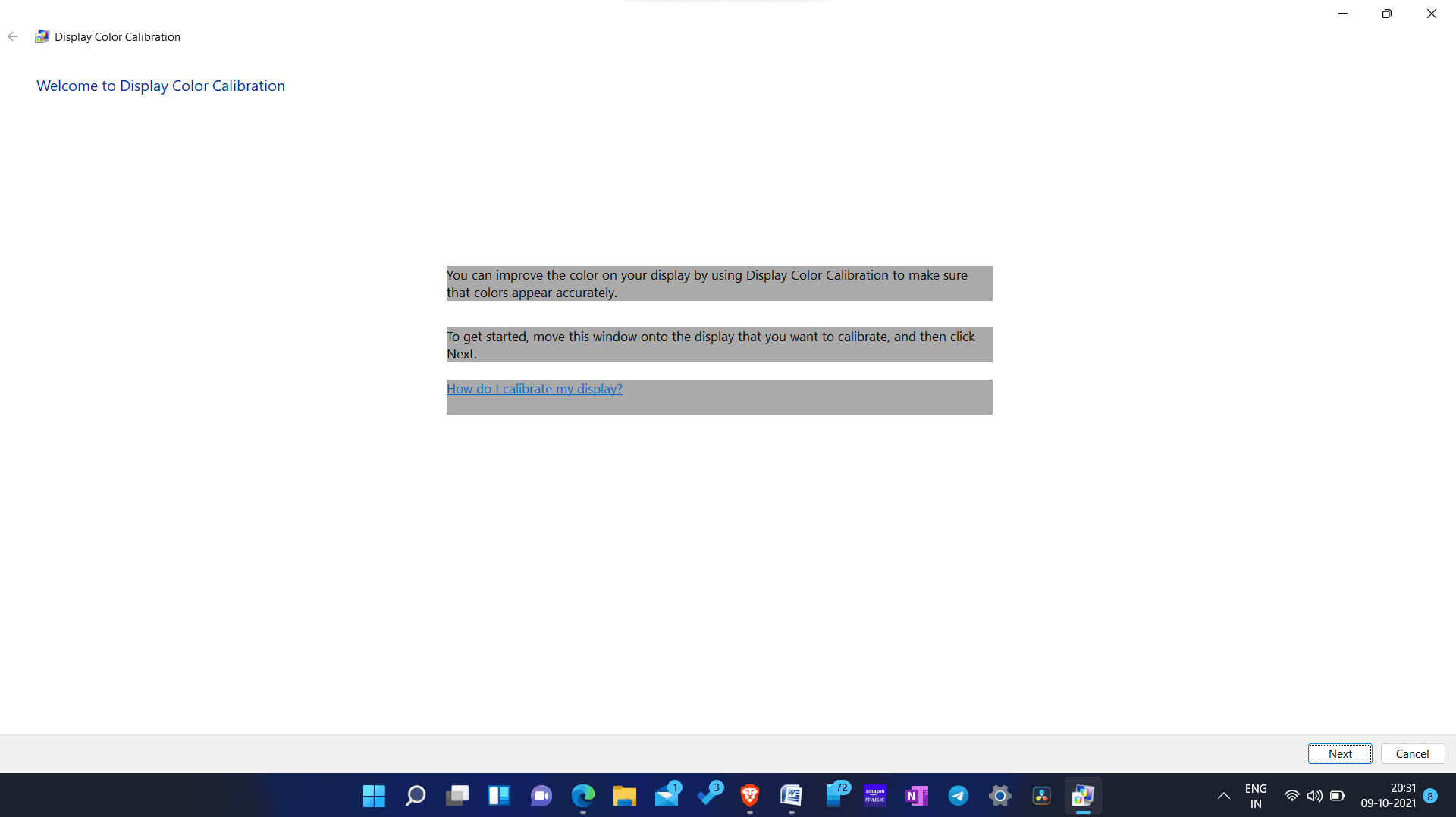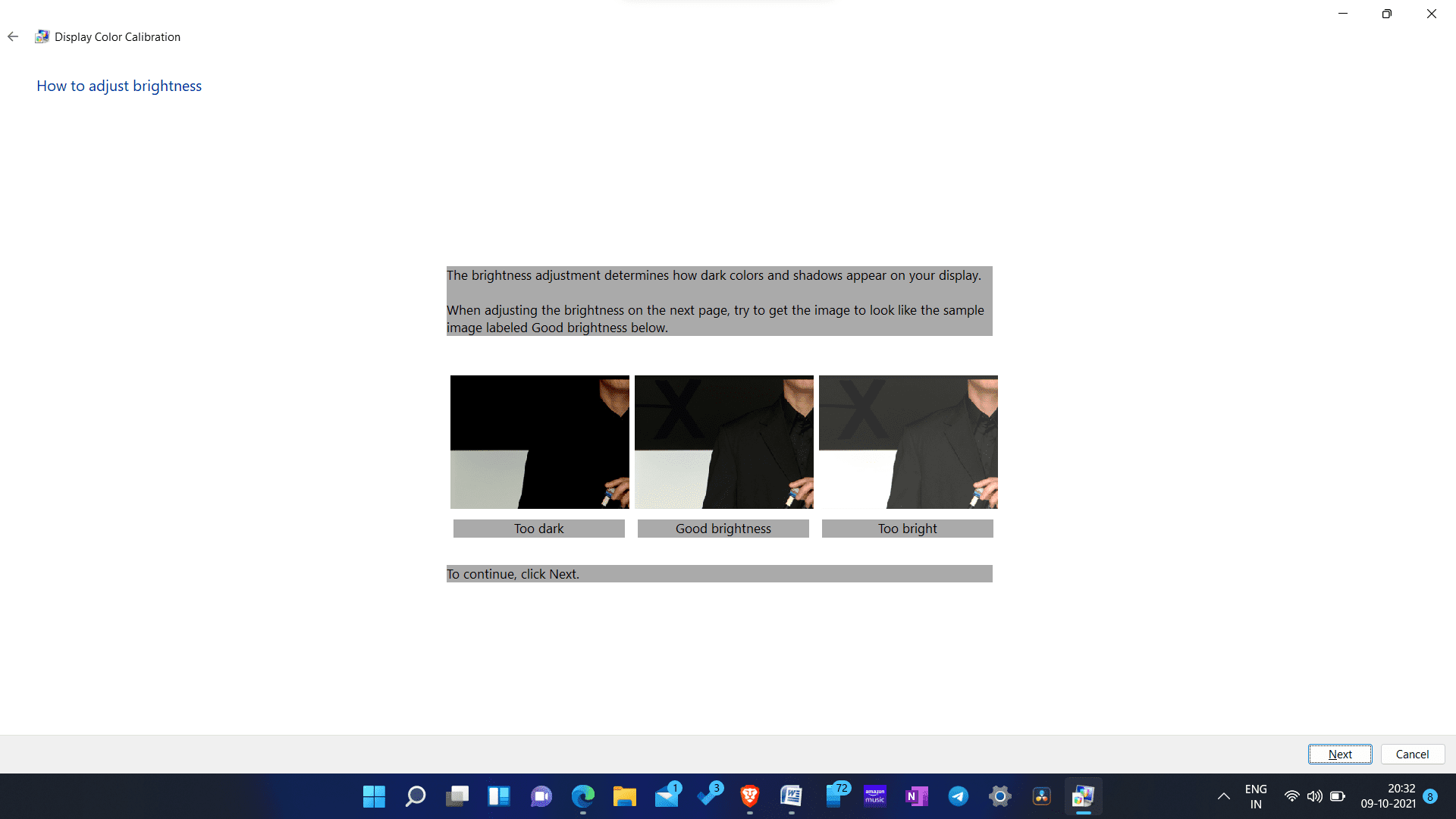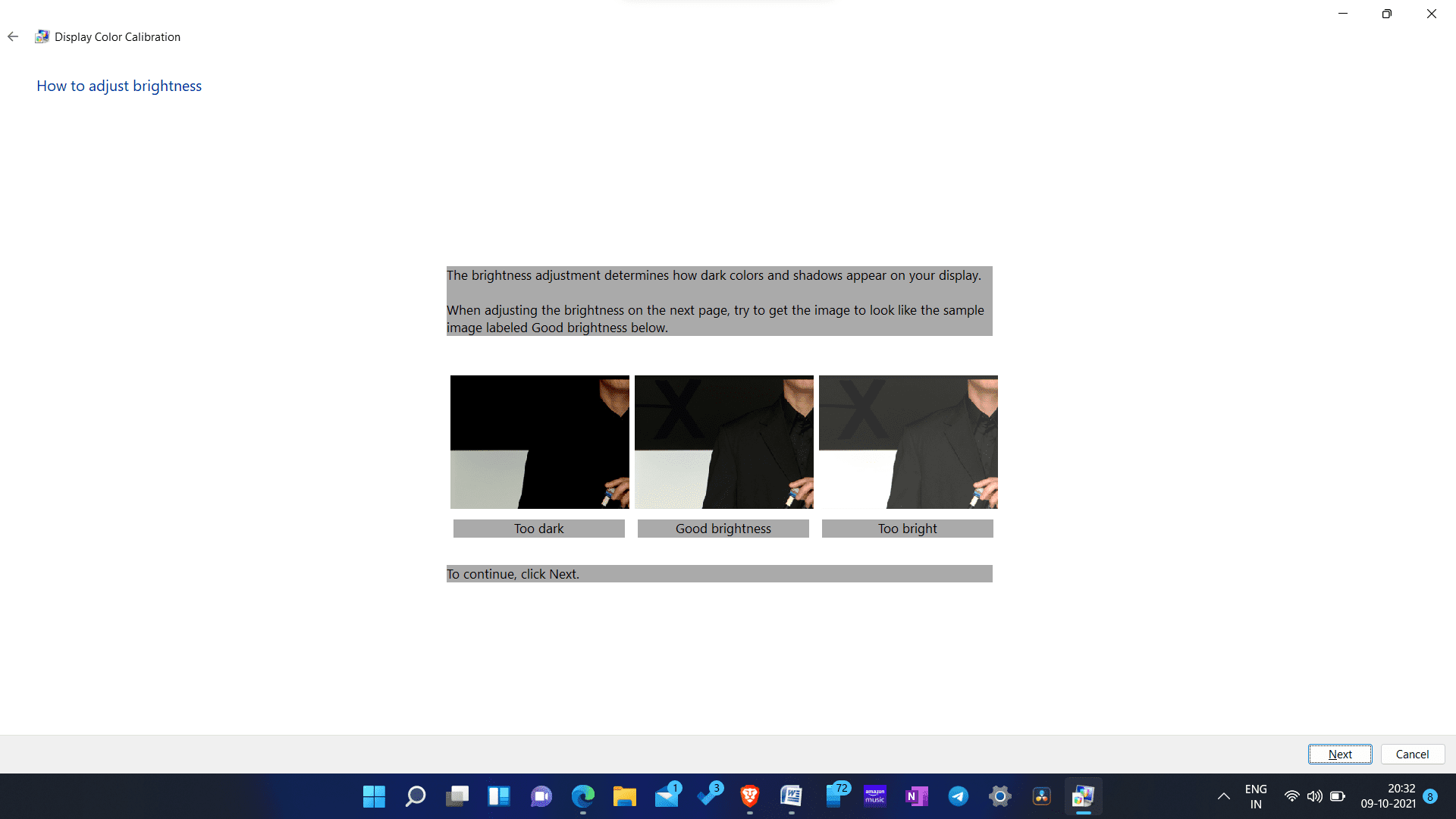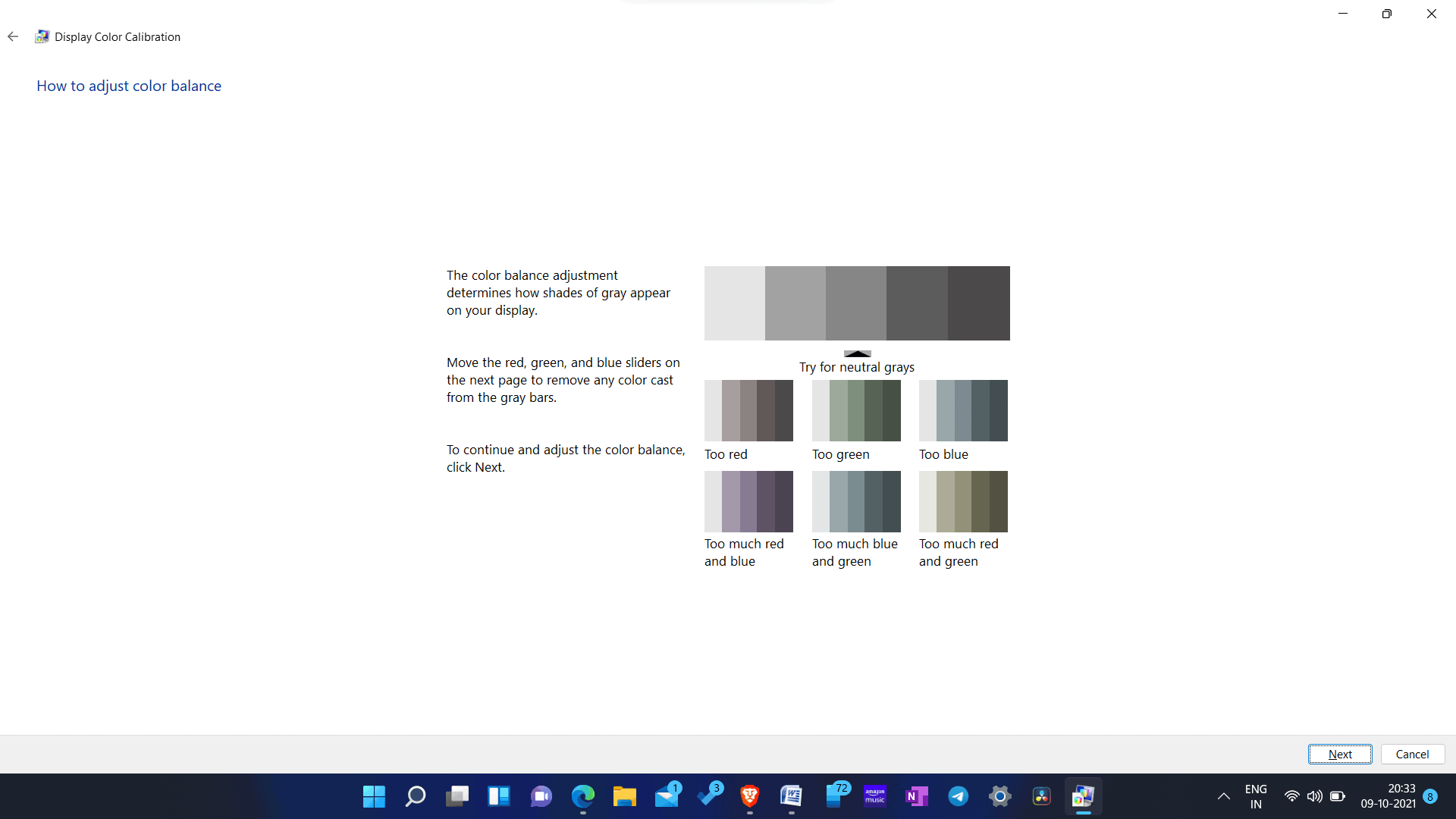Calibrate Monitor Screen on Windows 11
In this article, we will be discussing how you can calibrate a monitor on Windows 11 PC.
1 Calibrate Monitor Screen on Windows 11 2 Calibrating Using Display Color Option In Control Panel3 Calibrating Display Using Graphics Card Control Panel4 Conclusion
Calibrating Using Display Color Option In Control Panel
Windows has an in-built option allowing you to calibrate your monitor. You can calibrate your monitor using Calibrate display color option in Control Panel. If you are looking forward to calibrating the monitor using the in-built option in Windows 11, then follow the steps given below-
Firstly, open the Start Menu or the Search Bar in Windows 11 by pressing the Windows key or clicking on the Start icon at the taskbar. In the Start Menu, search for Calibrate display color. You will see various search results here. Open the one with Control Panel written under it. Now move the Display Color Calibration app window to the monitor that you want to calibrate. You will have to do this if you have a multi-monitor setup, as you will have to calibrate the individual monitor. If you are using only one monitor, then you need not move the app window anywhere. You will see a welcome screen; click on the Next to continue ahead.
You will have to set the basic colors first. Click on Next to continue with basic color settings.Next, you will have to adjust the gamma. You will see three images telling how to identify good gamma, high gamma, or low gamma. Click on Next to continue.
On the next screen, you will have to adjust the gamma by sliding the slider. Click on Reset if you want to reset the gamma settings. Click on Next when you are done adjusting the gamma.After you have adjusted the gamma, you will have to adjust the brightness and contrast. If you want to skip the brightness and contrast adjustment, click on Skip brightness and contrast adjustment. If you want to continue with it, then click on Next. You will be given three images, which will tell you how to identify too much brightness, low brightness, and good brightness. Click on Next.
You will have to use the buttons on your display to adjust the brightness. After you are done adjusting the brightness, click on Next. Next, you will see three images indicating low, high, and good contrast. Click on Next to adjust the contrast.
Again, you will have to use the buttons on your display to adjust the contrast. Once done, click on Next. Next, you will have to adjust the color balance. You will be given certain shades of gray, depicting which is the right color. Click on Next.
Ensure the gray looks neutral. You will have to adjust the red, green, and blue color slider. Click on Next after you have adjusted the color balance. You will have successfully calibrated the monitor in Windows 11. If you want to compare the new calibration with the previous one, you can do that as well. Click on Previous Calibration to check the previous calibration, and click on Current Calibration to check the new calibration. Click on Finish once you are done.
ALSO READ: How To Fix Yellow Display Tint Issues In Windows Laptops?
Calibrating Display Using Graphics Card Control Panel
If you do not want to calibrate the monitor using the in-built option, you can use your graphics card’s control panel. Every PC has a graphics card, either integrated or dedicated. If your PC has an Intel graphics card, you will have to open Intel Graphics Command Center. If your PC has an NVIDIA graphics card, then open NVIDIA Control Panel. Similarly, there will be a Control Panel for the AMD graphics card, so if your PC has an AMD graphics card, you can use it to calibrate your screen. ALSO READ: How To Change Display Refresh Rate On Windows 11
Conclusion
This is how you can calibrate the monitor on Windows 11 PC. You can easily calibrate the monitor using the above two methods. We hope this article helps you calibrate the monitor on your Windows 11 PC.
Δ