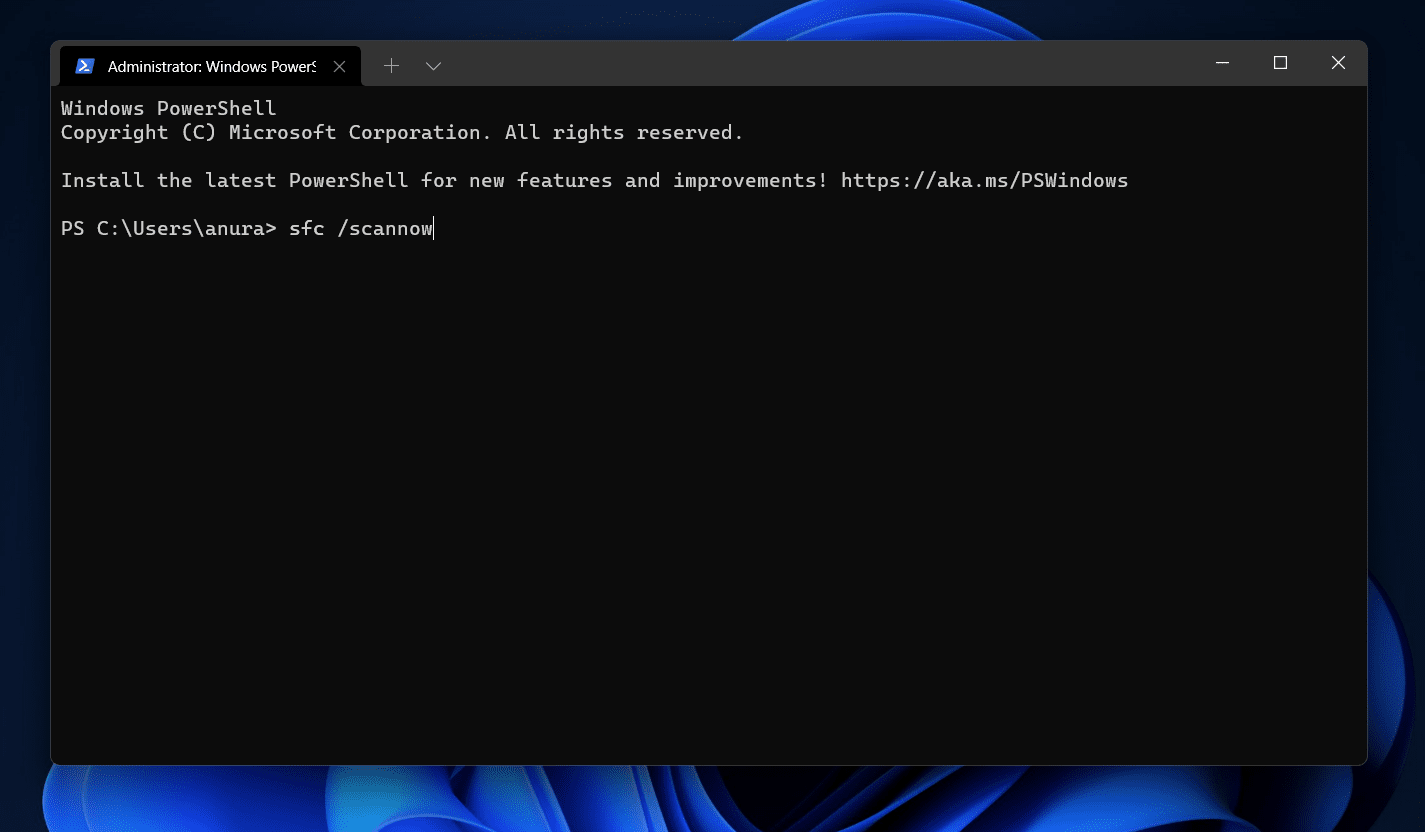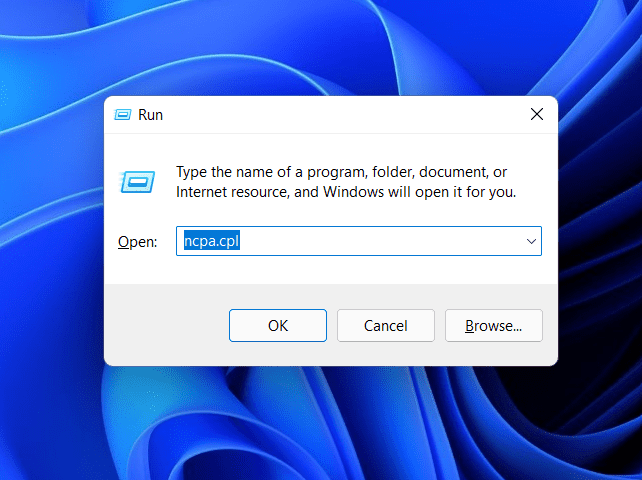Fix Command Prompt Not Working On Windows 11
In this article, we will be discussing how you can fix Command Prompt not working on Windows 11.
1 Fix Command Prompt Not Working On Windows 111.1 Disable Antivirus1.2 Perform SFC And DISM Scan1.3 Update The System Environment Variable Path1.4 Create Shortcut1.5 Create New User Account1.6 Ensure You Can Run The Command Prompt In Safe Mode1.7 Perform System Restore2 Final Words
Disable Antivirus
The first reason you face the issue with the Command Prompt is because of the antivirus. If you have any third-party antivirus on your PC, then you are likely to face the issue. Therefore, you should try disabling the antivirus on your PC. Check if disabling works for you or not. If it doesn’t, then try temporarily uninstalling the antivirus. If you still face the issue, then it was not caused due to antivirus but due to some other reasons.
Perform SFC And DISM Scan
You may also face the issue due to corrupted files on your PC. You should try performing SFC and DISM scans on your PC through Windows PowerShell to fix the issue. To do so, follow the steps given below-
Press the Windows + X key combo, and then from the menu that opens up, click on Windows Terminal (admin). This will open Windows PowerShell with administrative privileges.In the Windows PowerShell, type the command SFC /scannow and hit Enter to execute.
Now, wait for the process to complete. Once the process is completed, close the Windows PowerShell and restart your PC. This should most probably fix the issue. If the SFC scan doesn’t fix the issue, you should try running the DISM. Ensure you have run the Windows PowerShell with administrative privileges. You can do so by following the steps given above. Next, you will have to perform DISM by executing the steps given below one-by-one-
DISM /Online /Cleanup-Image /CheckHealthDISM /Online /Cleanup-Image /ScanHealthDISM /Online /Cleanup-Image /restorehealth
You should now be able to use Command Prompt without any issue. However, if Command Prompt is still not working in Windows 11, you should move to the next step in this article.
Update The System Environment Variable Path
The next thing you can try to fix the issue is updating the system environment variables path. To do so, follow the steps given below-
Press the Windows + R key combo to open the Run dialog box and then type sysdm.cpl in the Run dialog box. Hit Enter to open the System Properties app window on your PC.
You will be headed to the Advanced tab in the System Properties app window. Here, click on the Environment Variables button.
Next, select Path under the Environment Variables and click on the Edit button.Click on the New button and enter the following path in the Environment Variable- C:\Windows\SysWow64\
Click on OK and then restart your PC.This should fix the issue, and you should now be able to use Command Prompt in Windows 11.
Create Shortcut
If you cannot open the Command Prompt through the Start Menu, you should try creating a shortcut and then running the Command Prompt using it. Follow the steps given below to create a shortcut for Command Prompt and then run the utility-
Right-click anywhere on your desktop, and then on the context menu, click on New and then select Shortcut. On the next window that opens up, enter cmd.exe in the given field and click on the Next button.
When asked to enter a name for the shortcut, enter a suitable name and then click on Finish. Now, double-click on the shortcut you created on the desktop to run the Command Prompt without any issue.
Create New User Account
If you cannot access the Command Prompt with your user account, then you create a new user account and then try running Command Prompt using it. You can create a new user account by following the steps given below and then open the Command Prompt-
Open the Settings app on your PC by pressing the Windows + I key combo.Head to the Accounts tab in the left sidebar of the Settings, and then on the right side click on Family & other users.
Click on Add account button under the Other users.
On the next window that opens up, click on I don’t have this person’s sign-in information. Now follow the on-screen instruction to create a new user account.After creating a new user account, log off from your PC, log in again using the new account you created, and then try running the Command Prompt again.
Ensure You Can Run The Command Prompt In Safe Mode
If you cannot run the Command Prompt when you boot your PC normally, you should try running the Command Prompt in the safe mode. To boot your PC in safe mode and then run the Command Prompt, follow the steps given below-
In the Start Menu, search for System Configuration and hit Enter to open it.Head to the Boot tab in the System Configuration.
Check the checkbox saying Safe Boot and then click on OK.Restart your PC when you are asked to open the safe mode.Once you are in safe mode, try running the Command Prompt, and you should be able to do it without any issue.
Perform System Restore
If none of the above fixes work, you should try performing a system restore. To perform a system restore, follow the steps given below-
Open the Start Menu, and search for Create a restore point here. Click on the relevant search result, and you will be headed to the System Protection tab in the System Properties.
Here, click on the System Restore button under the System Restore section.You will be given two options here, Recommended Restore and Choose a different restore point.
Select an option, and then click on Next. Now follow the on-screen instructions to get ahead with reverting your PC to the working state.
RELATED GUIDES:
How To Fix Memory Leak In Windows 11How To Delete Restore Point In Windows 11How to Run as Administrator Windows 11How To Change MAC Address on Windows 11
Final Words
If Command Prompt is not working in Windows 11, you can follow the steps given in this article to fix the issue. We have discussed all the troubleshooting steps to help fix the issue you have been facing.
Δ