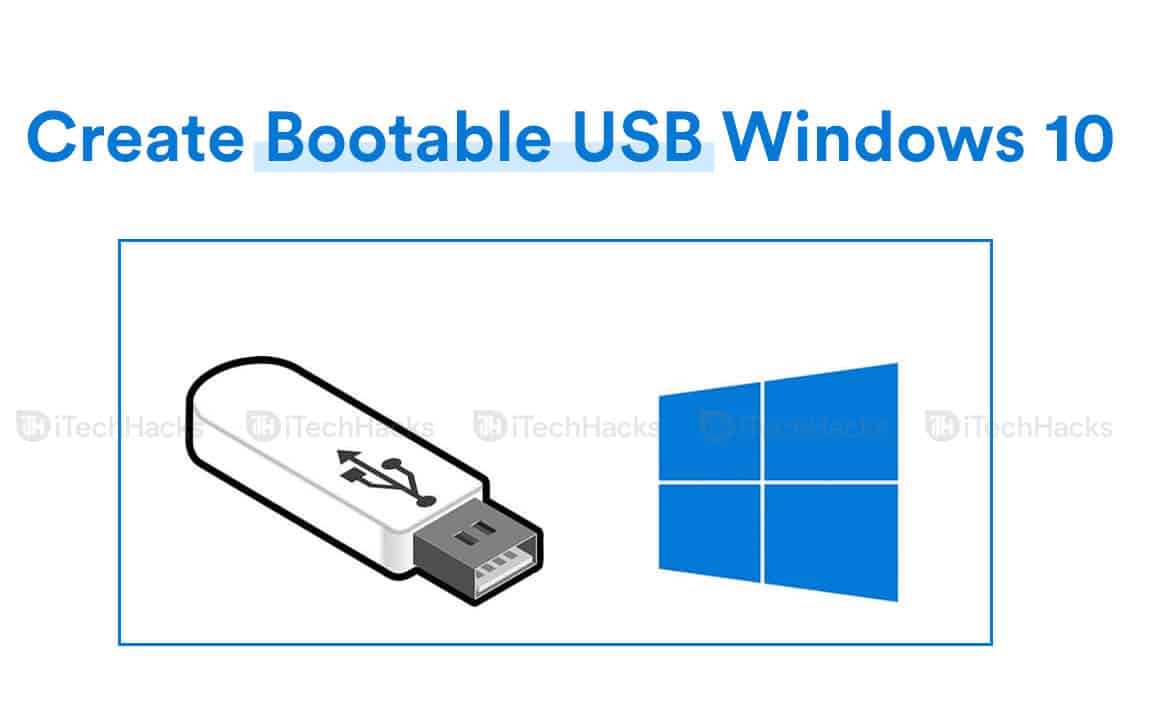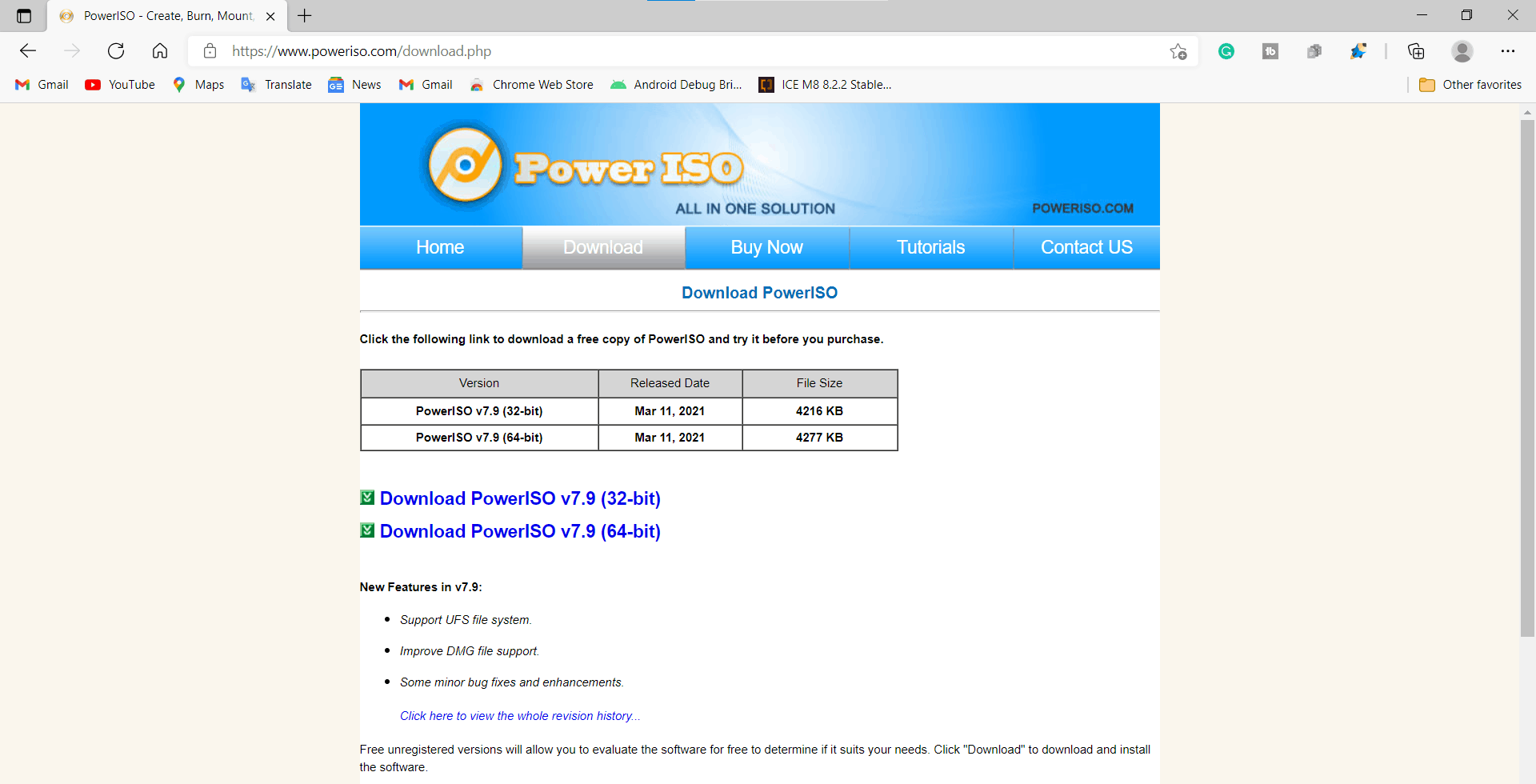The very first method is using the Windows Media Creation Tool. However, using Windows Media Creation Tool, you will only be able to create a bootable USB drive for Windows 10. The second method that we will be discussing in this article will involve using PowerISO to create a bootable USB drive. Let’s discuss how you can create a Bootable USB in Windows 10.
1. Making a Bootable USB Using Windows Media Creation Tool
Using this method, you have the bootable USB to the official Windows 10 operating system. However, to use the bootable USB, you should have a license for Windows 10. Ensure, that your PC did come with Windows 10, or you should have the key to use Windows.
1 How to Create a Windows 10 Bootable USB1.0.1 1. Making a Bootable USB Using Windows Media Creation Tool1.1 Steps To Make Bootable USB Using PowerISO1.2 Final Words
Laptops and desktops come with Windows 10. They have Windows 10 OEM, so whenever you try to install Windows 10 on these computers, it will automatically detect the key, and you won’t have to manually enter the key again. To create a bootable USB of Windows 10 using Windows Media Creation Tool, follow the steps given below:
Search for Windows Media Creation Tool on the internet and visit the official link from Microsoft. You can either click here to enter the Windows Media Creation page.
When you visit the page, you will see a ‘Download tool now button. Click on that button to download the tool. The download will begin. Once the download is completed, run the program. Accept the license terms to continue ahead. You will see two options- ‘Upgrade this PC now’ and ‘Create installation media.’ Click on the second option to create installation media, to create a bootable USB.
Now you will be asked to select the language, edition, and architecture (x34-bit and x64-bit). Once done, click on next. Now you will see two options- USB flash drive and ISO file. If you want to create a bootable USB drive, then click on the first option. If you want to download the ISO file of Windows, click on the second option. As we want bootable media, click on USB flash drive. Connect the USB drive. Ensure the USB flash drive you connect should be at least 8GB. After connecting the USB drive, click on next.After you connect the USB drive, you will see it in the list of removable drives on the next page. Select the drive and click on next. If you don’t see the USB drive, then reconnect it and refresh the list. The Windows Media Creation Tool will download the file and make your USB drive bootable. Once done, you will get the completion message. You will be asked to remove the drive and close the tool. Once done, you are all set to install Windows from the USB flash drive.
Steps To Make Bootable USB Using PowerISO
Now that you already know how you create a bootable USB using Windows Media Creation Tool, we will be discussing how you can create a Bootable USB using PowerISO. Unlike the previous method, which only allowed you to create a bootable USB for Windows 10, you can use this method for any operating system. However, Dual Booting is also possible. You can use Power ISO to create bootable USB for any version of Windows, and Linux as well. All you need is the ISO for that operating system. Before you continue, ensure you have the ISO to the operating system for which you want to create the bootable USB. Once you have the ISO file, you can continue with the steps ahead.
Download and install the PowerISO on your computer. You can use this link to download the PowerISO on your PC. When you head to the download page, you will see two PowerISO options, one for 32-bit Windows, and the other for 64-bit Windows. Download the PowerISO accordingly. The download will begin. Once the download is completed, install the PowerISO on your computer.
Open the PowerISO on your computer. Click on tools, and then click on ‘Create bootable USB drive’.
Select the ISO file. Ensure you have a USB drive connected to your PC. After you have selected the ISO file, click on start. The process will begin, and PowerISO will start creating a bootable USB drive. Once done, close the PowerISO window and eject the USB drive from your PC. You will have successfully created a bootable USB drive.
CHECK: How to Find and Access Windows 10 Startup Folder
Final Words
That’s how you can create a bootable USB in Windows 10. We hope you didn’t find the process too difficult. Make sure you follow the steps carefully. If you find this article helpful, do let us know
Δ