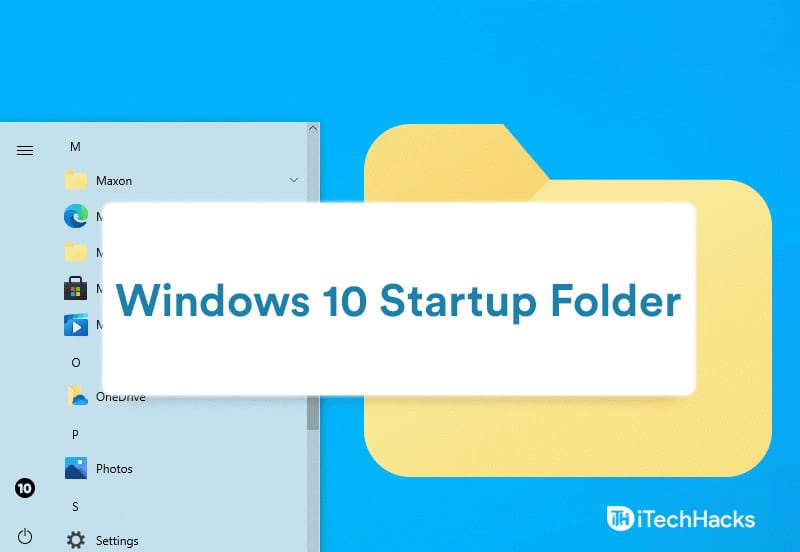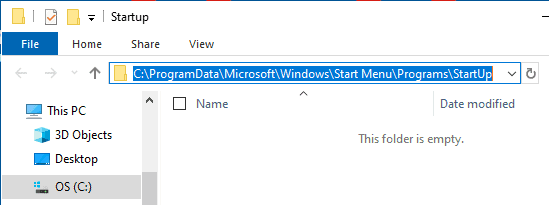It is quite simple to use and not as complicated as the users make it sound. It has proven to be most useful for its users at the time of need and people have found it very interesting after knowing and gathering more about it. As the name suggests, this folder can be accessed through the Start menu. Programs that are available in this will get started as soon as the user turns on his PC. After the login, the applications will start by themselves after the user drags the shortcuts of applications and brings them to the startup folder. It is quite easy to execute. ALSO READ: How to Delete Win Log Files in Windows 10
Everything about Windows Startup Folder:
You can find the start menu in the left corner on the bottom of your screens if you are dealing with Windows 10. All you have to do is navigate to the Windows logo that is present on your screens and tap on that. You will immediately be able to access the start menu. But the folder you are searching for that is the startup folder is not available there.
1 Everything about Windows Startup Folder:2 How to Access Startup Folder Location on Windows 103 Conclusion:
There are certain steps that the user has to follow before they can access the location of the startup folder in Windows 10. Before going through those steps, you must know that there exist two types of startup folders and they are:
- The unique startup folder available for the user on a personal level.
- The common startup folder available for user accounts on the system level. In the case of a system that has more than one account logged in, you will be provided with a shortcut of Microsoft edge. This shortcut can be accessed in the “all users” folder. But, if a single account is logged in, it will get initiated on its own.
How to Access Startup Folder Location on Windows 10
Let’s now see where is the startup folder in windows 10 is located. Both the locations of “current user” as well as “all users” can be accessed through Windows 10 after following the steps mentioned below. Step 1- If the user is comfortable and going with the file explorer, go straight to the “show hidden files” that will be available on your screen and enable it for access. Step 2- The user will easily be able to find the “all users” startup folder by following the path listed below. C:ProgramDataMicrosoftWindowsStartMenuProgramsStartUp For accessing the current startup folder, follow the path listed below to easily access it. C:Users[UserName]AppDataRoamingMicrosoftWindowsStartMenuProgramsStartUp Step 3- As mentioned earlier, if you want to go to the “all users” startup location, launch Run on your PC. Press the Windows key along with the R key on the keyboard. Then, type shell: common startup and click on OK.
Step 4- If you wish to access the current user among the two startup folders, go to the Run dialog box, and in the text box, type shell: startup and click on OK. ALSO READ: How to Check and Update BIOS on Windows 10
Conclusion:
All the links that you fill in ‘all users’ and ‘current users’ startup folders are not going to start as soon as you log in. It will take some time and you will have to wait for some time if some links don’t get initiated at all. You must avoid burdening your system with irrelevant links for its smooth working. If you are unaware of the method to access Startup Folder Location on your Windows 10 PC, you can make use of the steps listed above. Also, if you have any queries then do let us know about them in the comments section below.