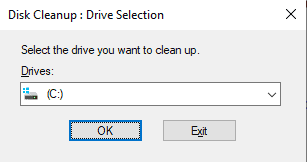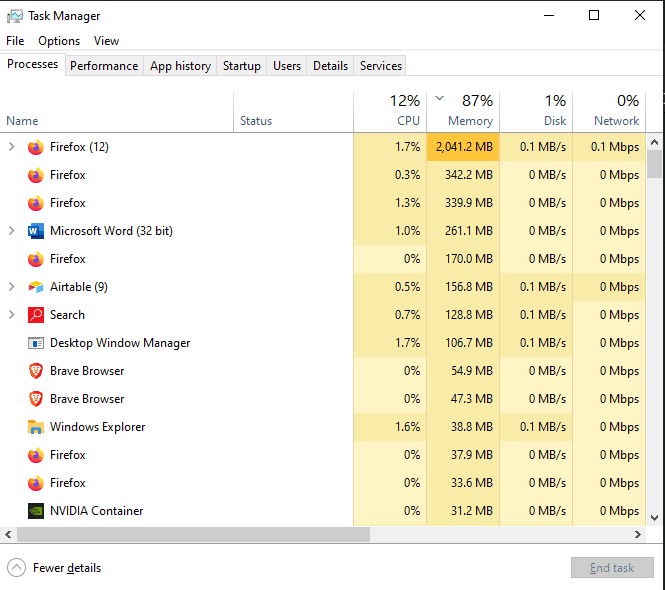Many users faced a 0x0 0x0 error in Windows, and it occurs often. If you are also one of those who are experiencing the same issue, you have stumbled upon the correct webpage.
Fix 0x0 0x0 Error Permanently in Windows 10, 11
In this article, we will discuss this Windows error thoroughly and share a few workarounds that you can follow to fix it.
1 Fix 0x0 0x0 Error Permanently in Windows 10, 111.1 What causes this Windows Error 0x0 0x0?1.1.1 OS Malfunction1.1.2 System Element Entry Deleted1.1.3 Failed Installations/ Software Removals2 0x0 0x0 Windows Error – Step by Step Fix 20232.1 Clean up junk files using Disk Cleanup2.2 Terminate Competing Programs2.3 Perform Full Malware Virus Scan2.4 Update Drivers2.5 Conclusion
What causes this Windows Error 0x0 0x0?
Error code 0x0 0x0 is one of the most common Windows errors faced by thousands of Windows users across the globe. This error often occurs due to a system malfunction or faulty programs on a Windows computer. However, there is no clear reason why this error occurs. But after troubleshooting the error and examining the solutions that worked for other users, we have comprehended that these are a few reasons that trigger error 0x0 0x0 on Windows –
OS Malfunction
One of the most common reasons people face this error is OS failure. This often happens when the boot file is damaged or not correctly installed. This can happen during the new OS installation or while updating your Windows computer. Another reason for OS malfunction is the presence of harmful viruses or spyware on your system or some program files on your computer.
System Element Entry Deleted
In some cases, this error occurs when you accidentally delete some system element entries that are essential for Windows. The chances of this are pretty rare since Windows doesn’t let you quickly delete or modify these files. However, it can happen while modifying or updating system software. If this is the reason you are facing the error, then most probably, you will either need to get professional help or have to re-install Windows on your computer.
Failed Installations/ Software Removals
Whenever you install software or remove one, it makes a few changes in the system entries. If you have recently installed any software or removed one that uses files associated with the Windows system, there are chances that it would have given birth to this error.
0x0 0x0 Windows Error – Step by Step Fix 2023
Since we know the possible reasons that can trigger this error, let’s talk about the solutions to fix it –
Clean up junk files using Disk Cleanup
The first and the most popular one to fix this Windows error 0x0 0x0 is performing disk cleanup. Your computer stores many unnecessary files when you surf the internet or perform day-to-day tasks on your computer. While these files help better performance, they can overload your hard drive and sometimes cause file conflicts, leading to Windows errors like 0x0 0x0. Therefore, to permanently fix this error 0x0 0x0, you can run a disk cleanup. Here is how you can do this –
Press Windows + R key simultaneously. It will open the Run dialog box.
Type ‘cleanmgr‘ inside the text field and hit enter. This will open the Disk Cleanup window.By default, it will select the drive where your OS is installed. Click on the OK button to initiate the Disk Cleanup process.
It will start calculating the junk stored in your system. Once calculated, you will be able to select the Files to delete option. By default, it will choose a few options. However, we recommend you select the Temporary files, System error memory dump files, and System error memory minidump files options.Once selected, click on the OK button to initiate the Disk Cleanup process.
Once the Disk Cleanup is completed, restart your computer to see if the error 0x0 0x0 is fixed or not.
Terminate Competing Programs
When more than one program is trying to use the same resource or registry, it can cause an error like 0x0 0x0 on a Windows machine. if that’s the case, here is how you can fix it instantly –
Launch the Task Manager on your PC. You can do that by pressing CTRL + Shift + Esc keys simultaneously on your keyboard.When the Task Manager is opened, you will see a list of the programs that are currently running. Right-click on each program and select the End Process option from the list.
Once you find the program that is causing this error, uninstall it.Restart your computer.
That’s it. After this, the problem will get fixed. You can also re-install the program that you have uninstalled after restarting your computer.
Perform Full Malware Virus Scan
One possible reason you are dealing with error 0x0 0x0 in Windows is due to corrupted or malicious files on your computer. There can be so many reasons why your computer has these files, but the only way to get rid of these files is by running a deep virus and malware scan. You can use any good antivirus software for this purpose, but I suggest you use the Malwarebytes antivirus program if you want any recommendations. This is one of the best antivirus programs out there, and the good thing is that it offers a 14-day free premium trial. Run a deep scan using the antivirus tool and try to repair or delete malicious files.
Update Drivers
If you haven’t updated your computer drivers for a very long time, there are chances that dated drivers may be the reason you are facing this error. In that scenario, updating your device drivers can be an excellent workaround to fix this error 0x0 0x0. Even though you can use Windows’ default update function, we recommend you use a third-party driver utility tool such as DriverEasy Solution. If you don’t want to, you can avoid using these third-party tools but using these tools can make it easy to repair registry files and update drivers.
Conclusion
There you have it – a detailed article on fixing the 0x0 0x0 error permanently in Windows. You can follow the workarounds mentioned in this article to fix the error. However, if none of the workarounds fix the error for you, you will either need to take professional help or re-install Windows on your computer. With that said, here We’re wrapping up this article. If you have any questions, please shoot them in the comment section below. RELATED ARTICLES:
How to Fix GPU Memory is Full Error on Windows 11Fix Explorer.exe Error Class Not Registered in Windows 11How to Fix Missing @system32driverspci.sys ErrorFix Error 0x80004005 on Windows 11How to Fix AT&T TV Login Not Working
Δ